Let's Get Started.
Welcome to Web3
Your smart and simple crypto and NFT cold storage solution has arrived. To unlock the future of crypto security, set up your new Arculus® Cold Storage Wallet by following the simple steps below.

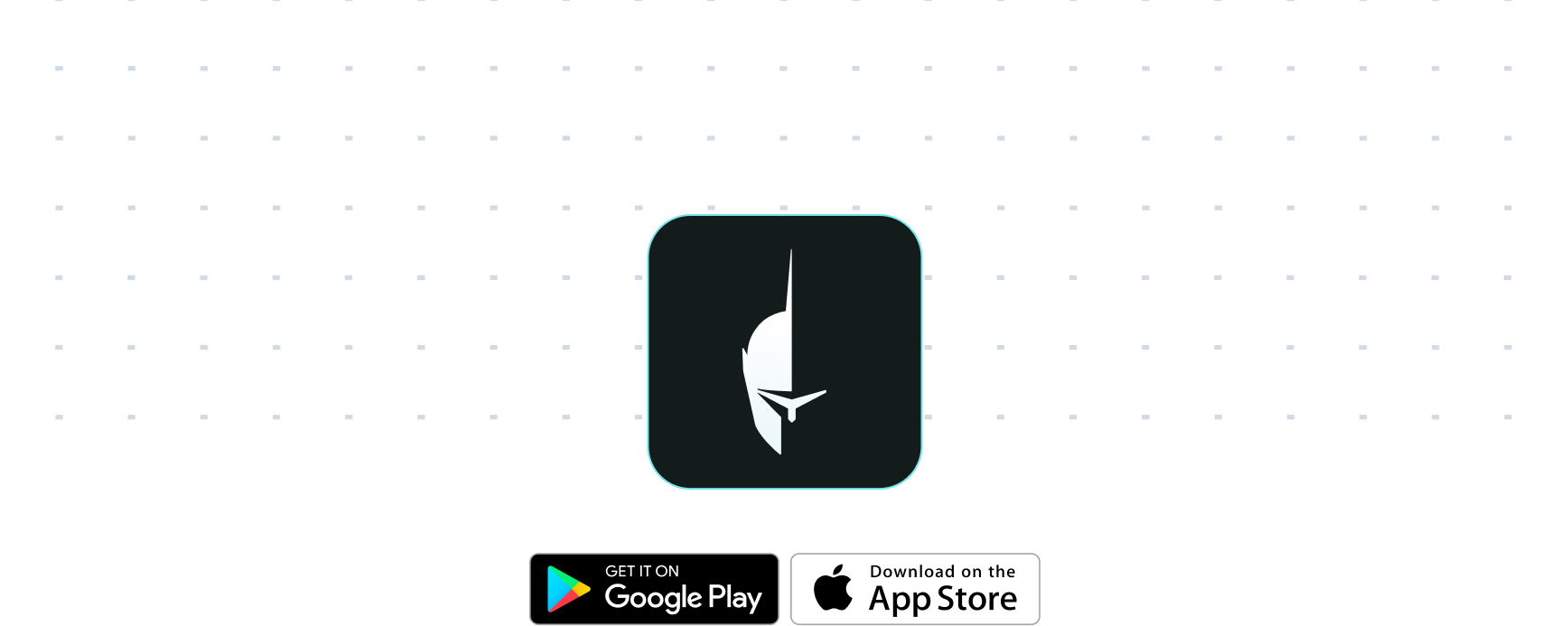
Download the Arculus App
Smart, simple crypto cold storage is all yours with the Arculus App. From the app dashboard, you can buy, swap, send, and receive crypto within your secure vault. The app is available on both iOS and Android.
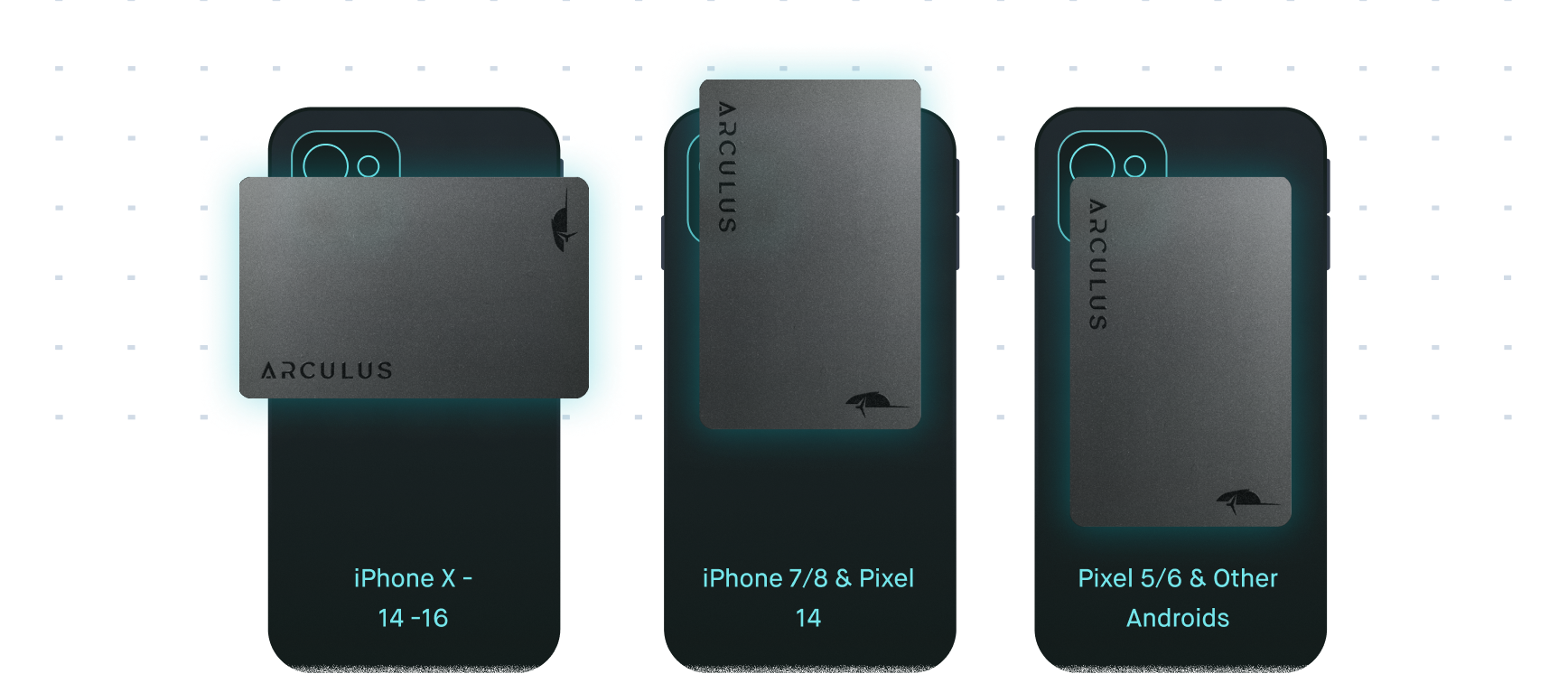
Set Up Your Wallet
First, open the app. Now, place your Arculus Card on a flat surface, with the back facing up. Reference the card placement visuals above, and find your correct phone model to ensure the card is correctly aligned to the back of your phone. Tap “Create a New Wallet” from the configuration menu, and then leave your card and phone aligned until the setup process is complete.
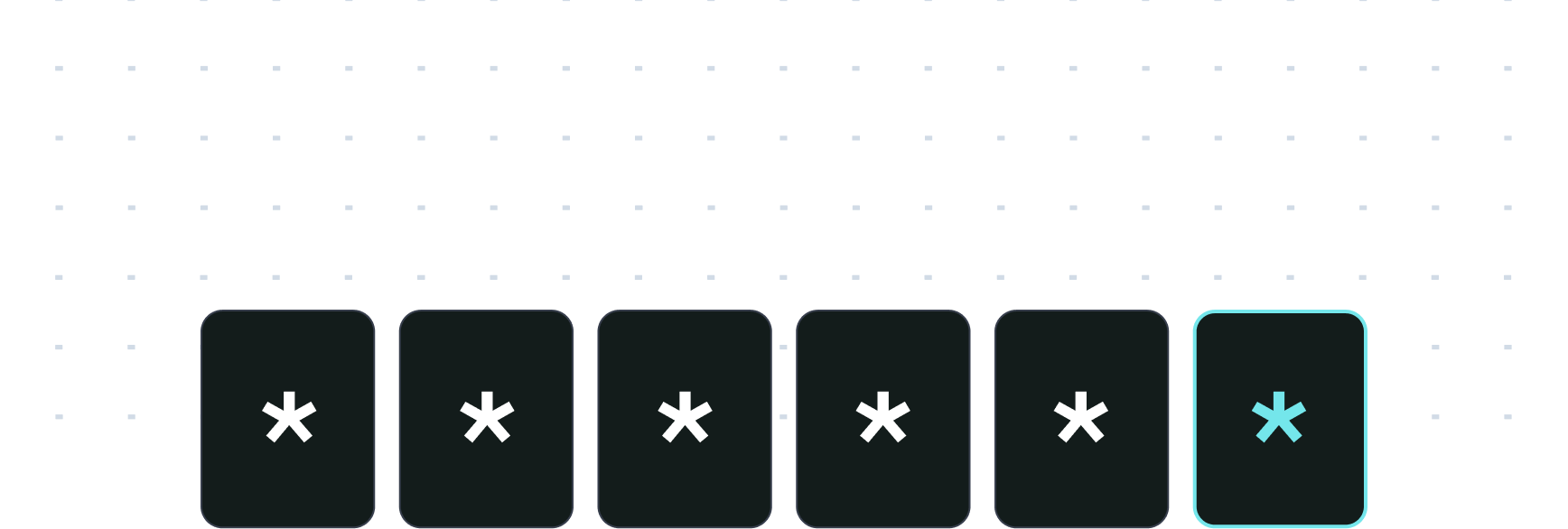
Create a 6-Digit PIN
To set up your 3-factor authentication protocols, first create a secure 6-digit PIN. Enter your PIN, confirm the PIN. Once confirmed, close out the PIN process by tapping your Arculus Key card to the back of your phone.
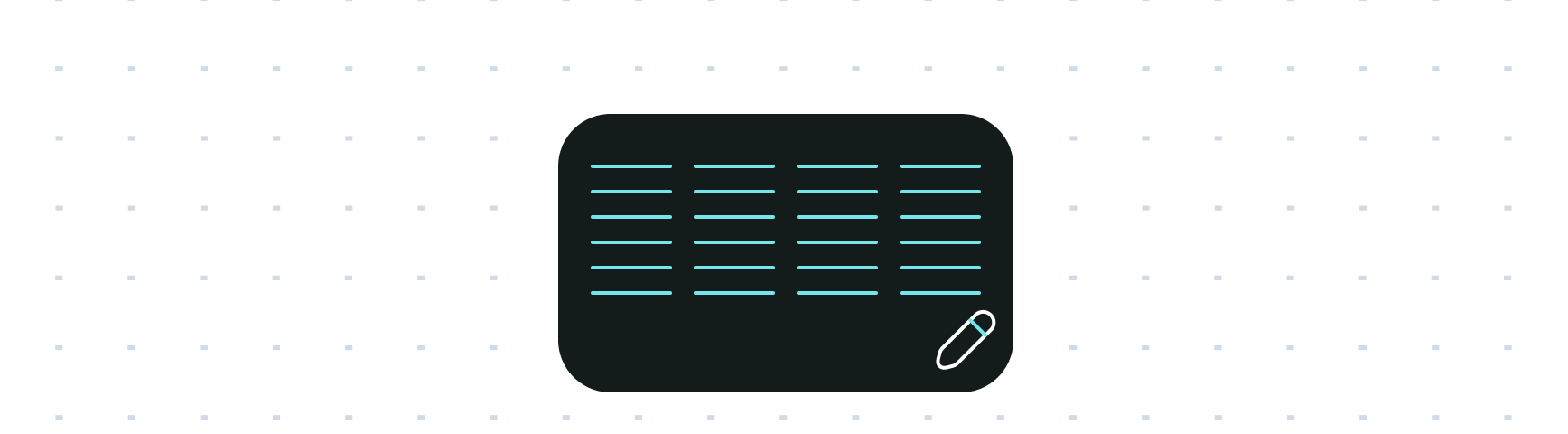
Write Down Your 12 or 24
Word Recovery Phrase
Next, you'll have an option to choose either a 12 or 24 word recovery phrase. Please make sure to write this down, as it is the only way to recover your wallet should your card or phone ever be lost or stolen. For safe keeping, go analog. Do not screenshot or store your recovery phrase on a device. Save it in a safe place separate from your Arculus Cold Storage Wallet. This phrase will only be shown to you once.
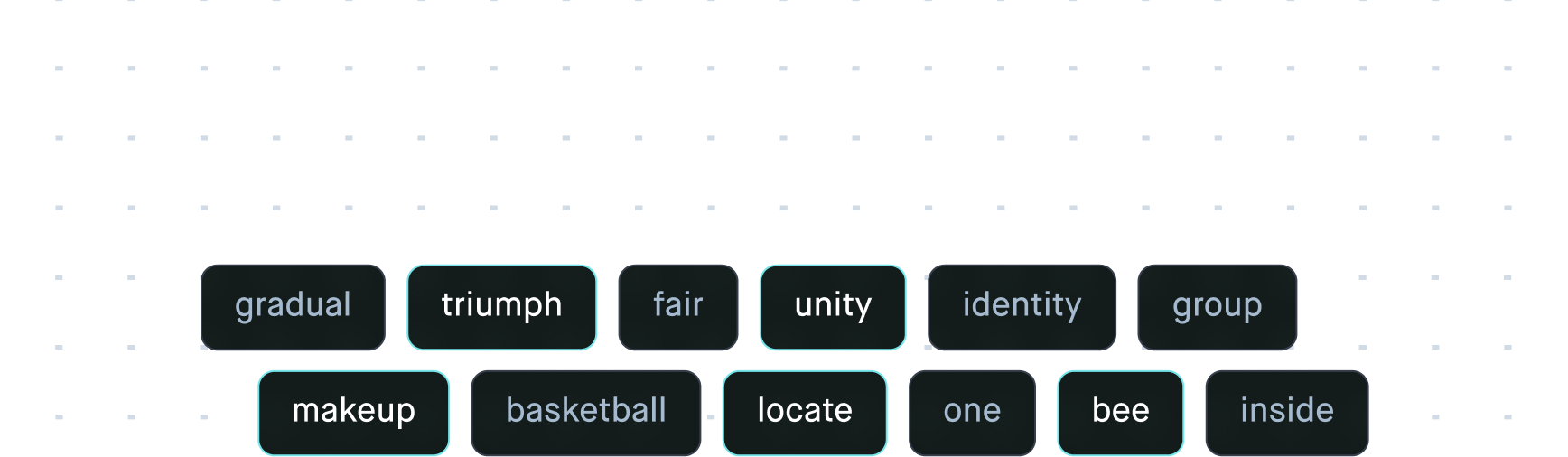
Re-enter Your
12 or 24 word phrase
On the next screen, you’ll be asked to re-enter your phrase into the Arculus App. Tap on the words in the correct order and they will populate into the “My Secret Phrase” box. When the secret phrase is selected correctly, hit “Confirm.” To remove a word from the box, tap on the word and it will go back to the bottom of the screen.

Welcome to Arculus
You're ready to start using Arculus. Navigate to your dashboard to transfer your existing crypto portfolio to Arculus or buy new digital assets.
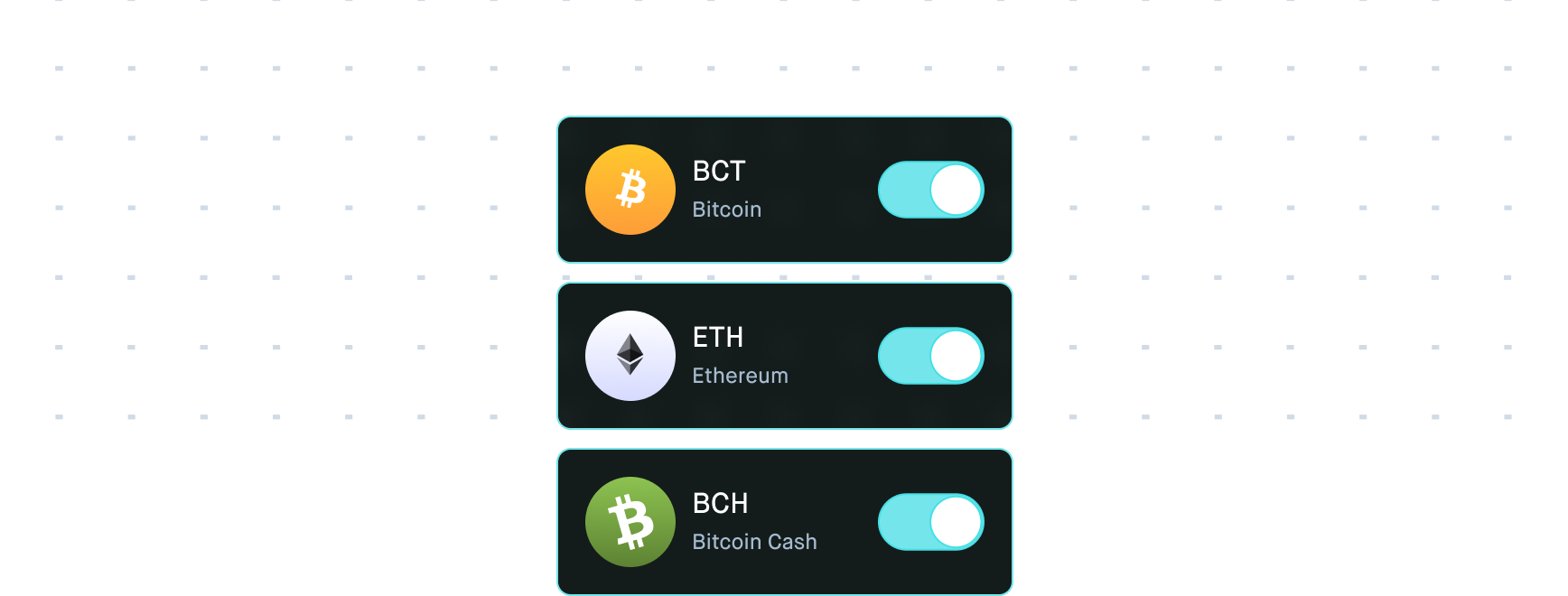
Choose Your Currencies
To choose the currencies that you would like to see in your Arculus dashboard, tap the "Wallet" icon. From there, click on Bitcoin, Ethereum, or other currencies. Now you're ready to manage your cryptocurrencies with your Arculus Cold Storage Wallet.
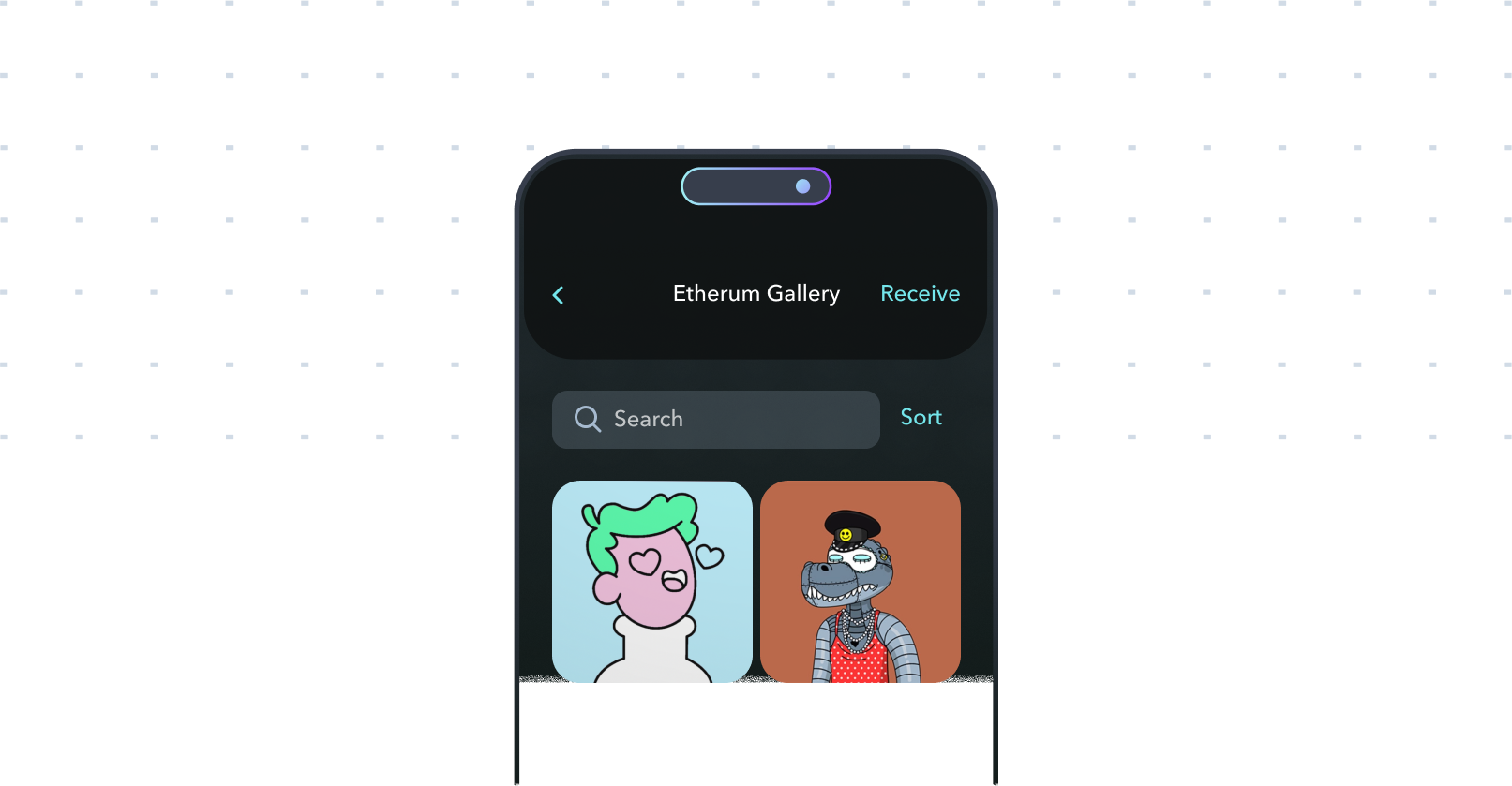
Connect Your NFT Gallery
Make sure that your Arculus App is up to date. Check the Apple App Store or your Android marketplace to ensure you have the latest update installed.
Using WalletConnect with your Arculus App:
- Choose WalletConnect on the website (e.g. NFT marketplace or DeFi platform) of your choice.
- The website will present a QR code.
- Open your Arculus app, authenticate, and tap the scanner icon in the upper right.
- Scan the QR code on the website.
- Confirm the connection.
- You’re connected!
